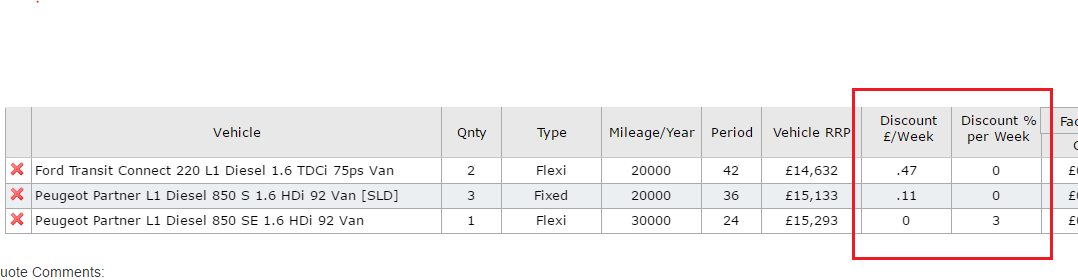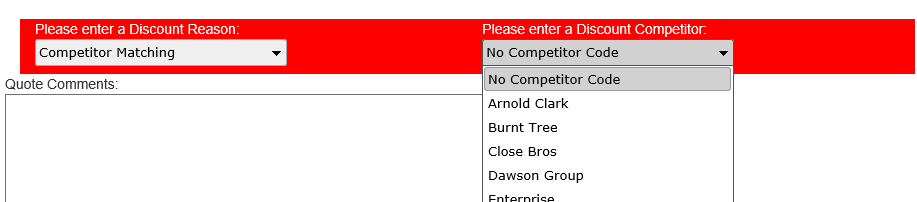Quick Start Quote Creation Guide (WIP)
1. Select Vehicles
Select the vehicles required for the quote, using the Quick Select, Filters or Search. Click the TQ+ icon (circled) to add the vehicle to the quote. The count of vehicles in the quote in the top bar will increment to
show how many vehicles are currently included. You can include multiples of the same vehicle if different contract terms or options are to be applied to the same base vehicle type.
Fig. 1: Model Selection table
2. Navigate to Quote Screen
Click on 'Select View' and select 'Quote' from the dropdown or click on the quote icon in the top bar
Fig. 2a: Navigation dropdown
Fig. 2b: Quote Icon
3. Select Customer
Select the customer the quote is for. Click in the search box and type a minimum 3 characters of the company name, then select the company from the list of possible customers. The three character search is required so that
the complete customer list isn't displayed in full each time.
Fig. 3a: Customer selection search box
Fig. 3b: Customer selection search box in action
4. Change Quote Settings
Set up the quote to the customer requirements. Choose between fixed and flexi contract types, the quantity of identical vehicles required and the length and mileage of the contract.
Fig. 4: Quotation window showing setting options
5. Add Options
Click the

icon to add the required factory and dealer options to each vehicle. Factory options show pre-approved options for selection alongside the full option list.
Fig. 5a: Pre-approved factory option list
Fig. 5b: complete factory option list
Fig. 5c: Dealer option list
6. Get Calculation
Click Get Calculation or Update Calculation button to get the latest calculations for each of the vehicles.
Fig. 6: Update Calculation gets the new value for the quote taking into account any new setting changes
7. Save Quote
Click Submit Quote to save the quote and start the approval process. If anything in the quote requires approval notification will be sent to the appropriate manager before the quote can be sent to the client.
Fig. 7: Save quote
8. Deal Adjust
To give ad-hoc discounts you can click the

button to show the deal adjust field. This allows you to apply a pound or percentage discount to the weekly hire rate. Click Update Calculation to see the effects of the
value entered.
Fig. 8: Deal adjust field visible
Please also provide the reason you are giving a discount, and if it is to match a competitor please include the competitor in question.
Fig. 9: Discount Reason dropdown and competitor selection (only shown when 'Match Competitor' is selected as a reason.)
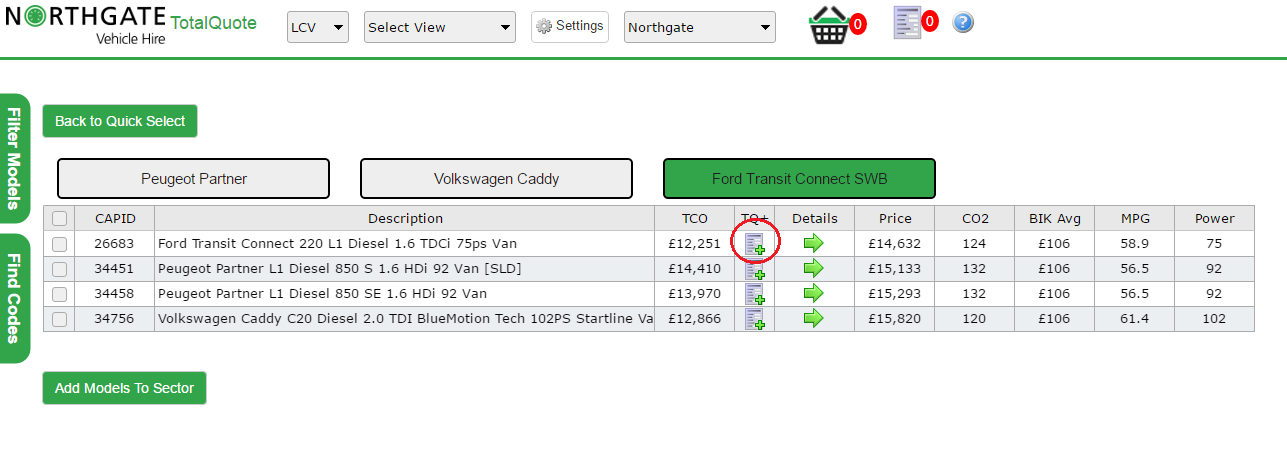
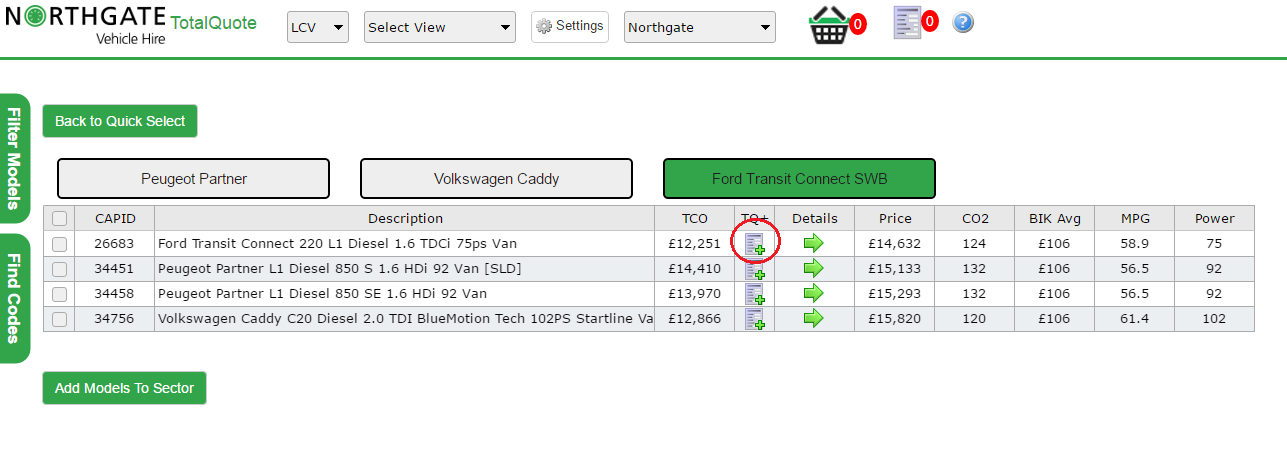
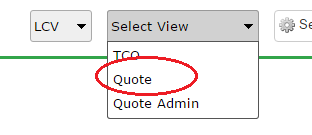
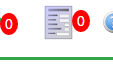
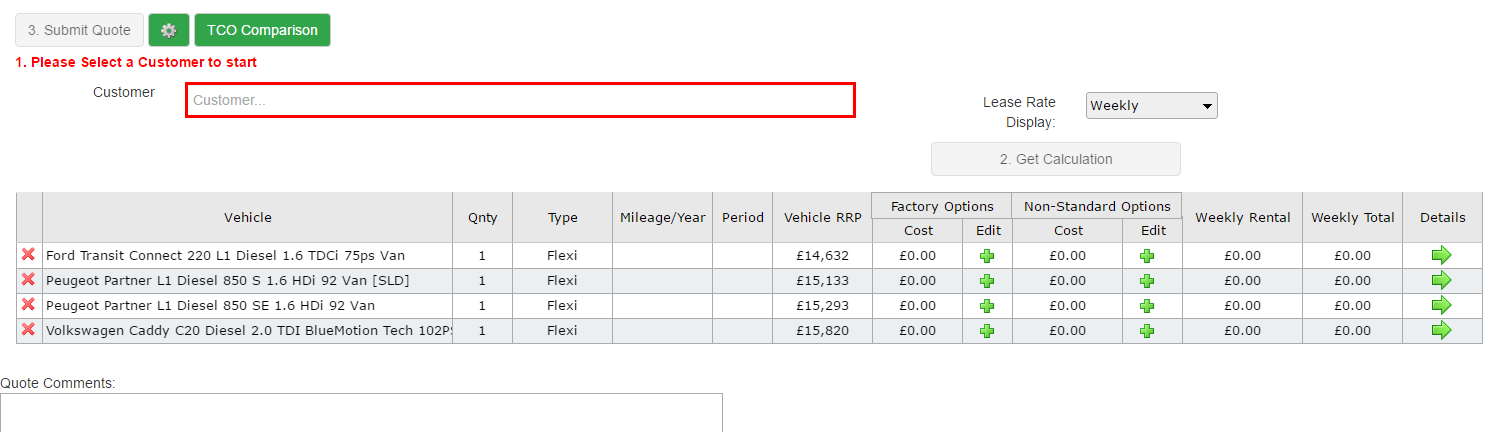

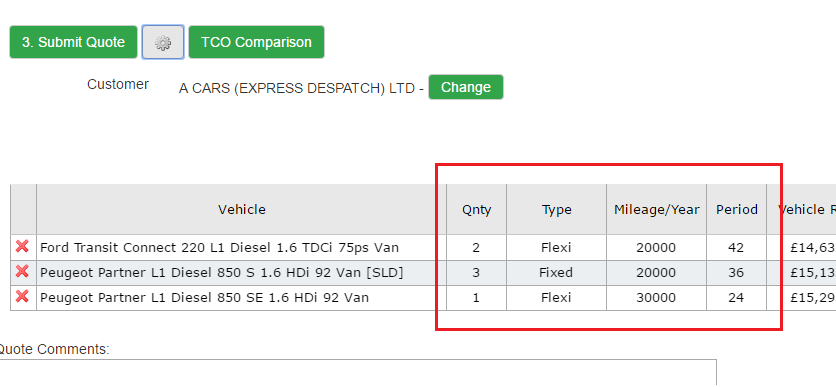
 icon to add the required factory and dealer options to each vehicle. Factory options show pre-approved options for selection alongside the full option list.
icon to add the required factory and dealer options to each vehicle. Factory options show pre-approved options for selection alongside the full option list.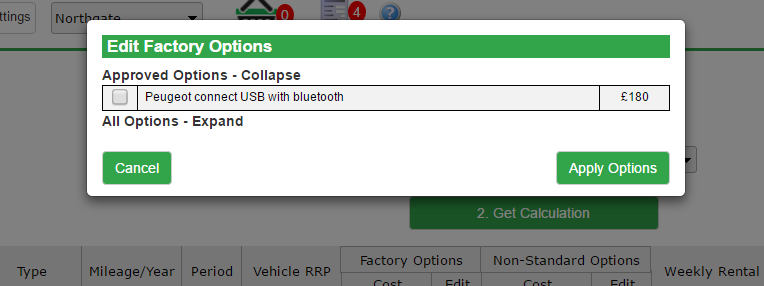
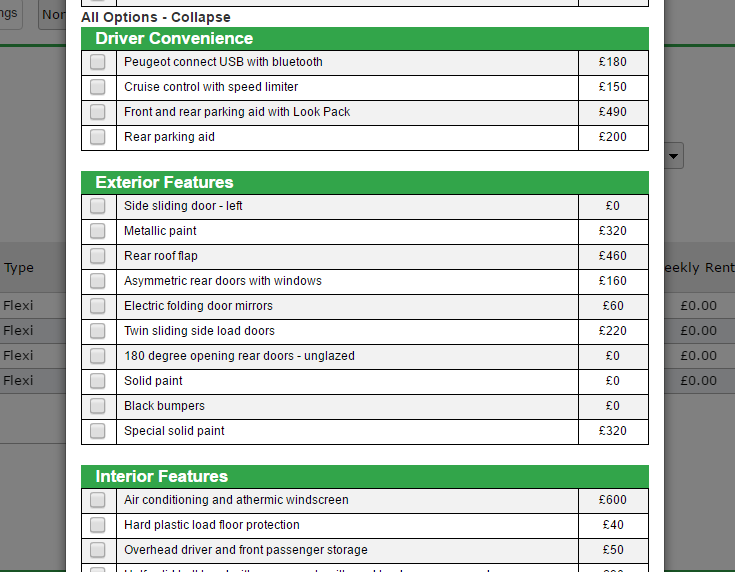
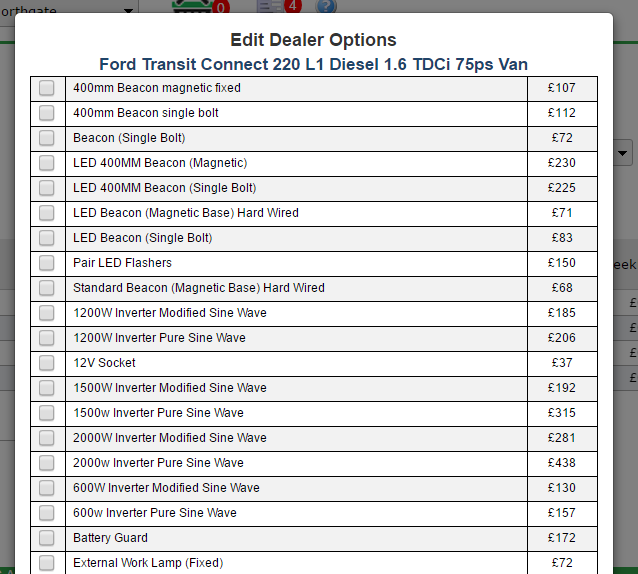
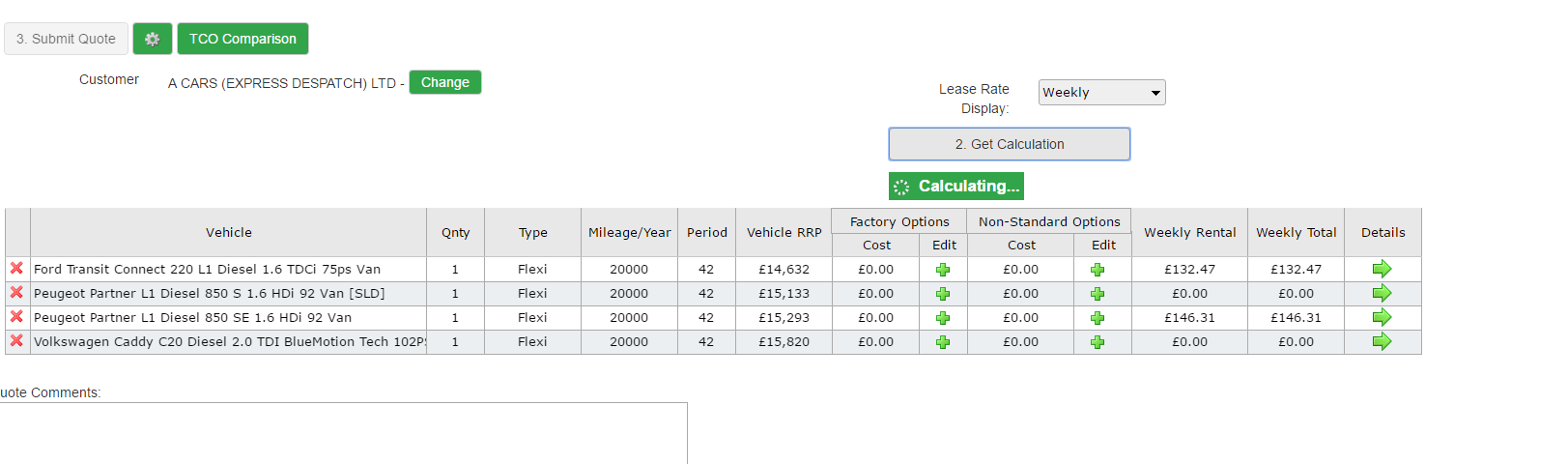
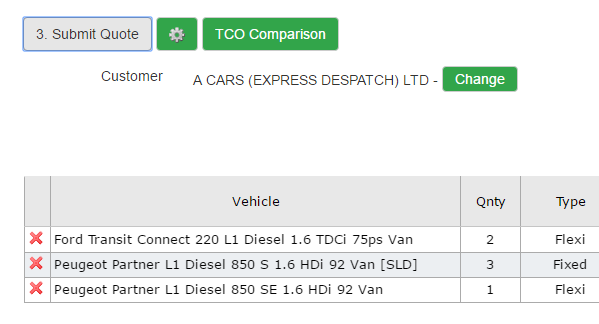
 button to show the deal adjust field. This allows you to apply a pound or percentage discount to the weekly hire rate. Click Update Calculation to see the effects of the
value entered.
button to show the deal adjust field. This allows you to apply a pound or percentage discount to the weekly hire rate. Click Update Calculation to see the effects of the
value entered.